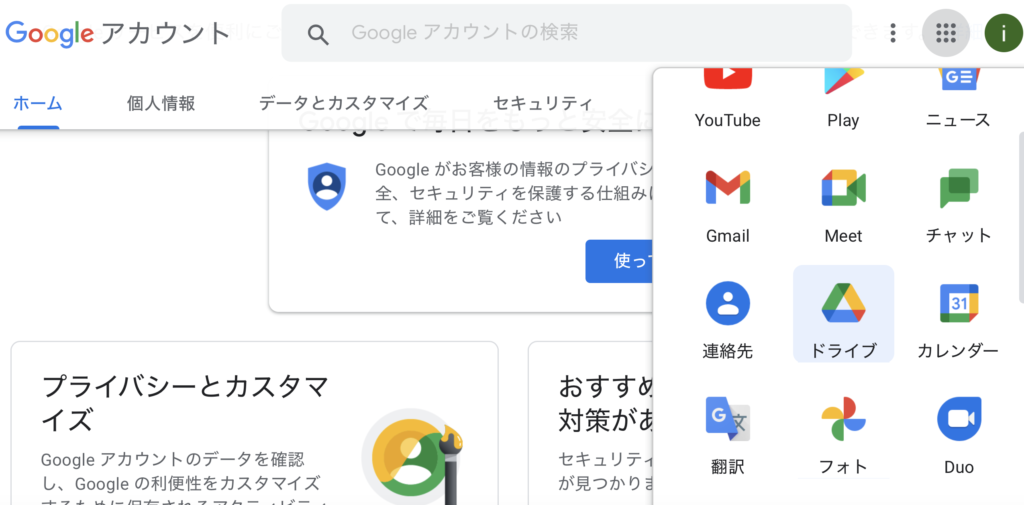
前回はGoogleアカウントの作成方法についてお伝えしました。
今回はGoogleドライブの使い方についてご説明いたします。
さてGoogleドライブとはなんでしょうか?
さまざまなファイルを保存するための”クラウドフォルダ”と覚えておきましょう。
まずはGoogle driveにアクセスしましょう
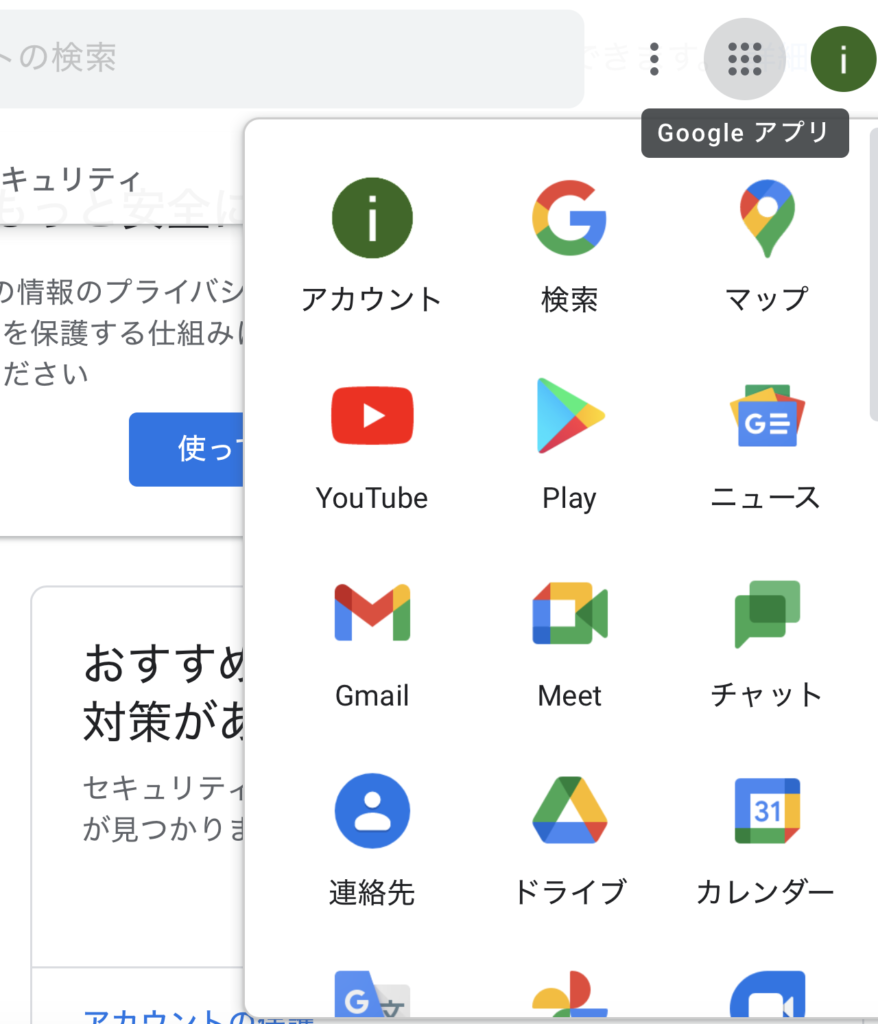
右上のGoogleアプリボタンをクリック、ドライブアイコンを選択します。
下図の説明の通り、さまざまな形式のファイルを保存できます。
左下に現在利用できるドライブの総容量が表示されます。
15GBまで無料で利用することができます。
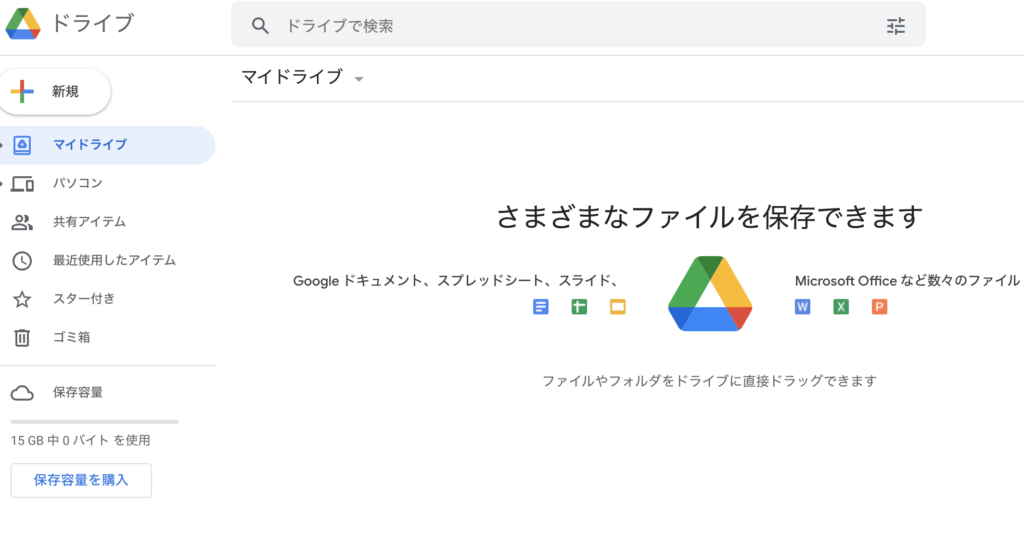
Google ドライブにファイルを保存してみよう
Googleドライブにファイルをドラッグ&ドロップして、ファイルをアップロードしましょう。
ファイルのアップロードが完了するまでブラウザを閉じないでください。
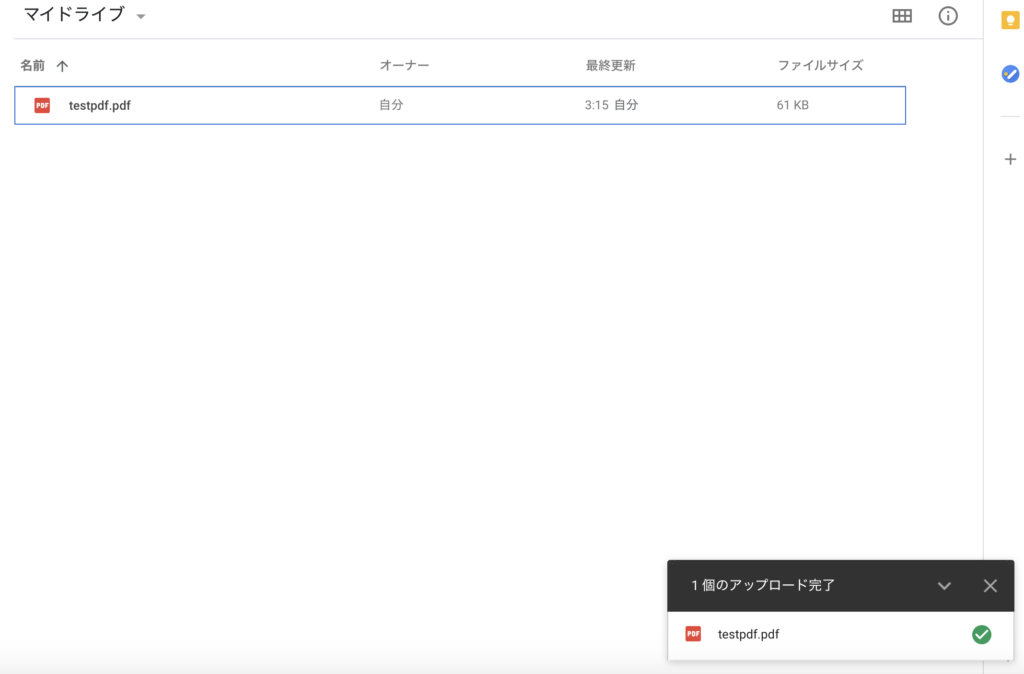
ファイルのアップロードが完了しました。
pdfファイルをダブルクリックすると格納されたファイルが表示されます。
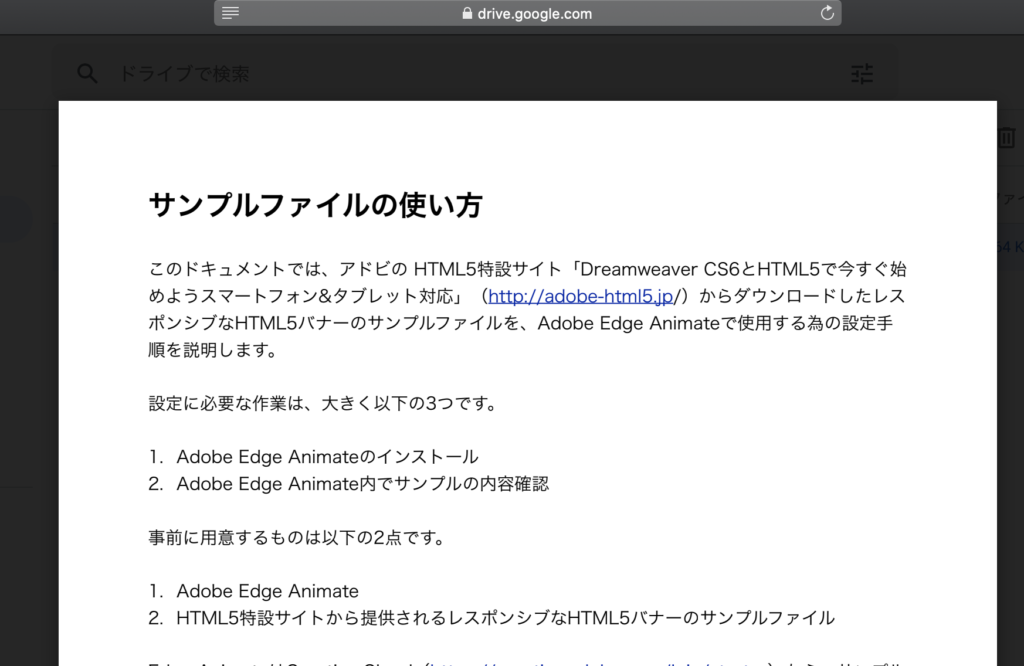
ファイルのアップロード、表示されるところまで確認できましたね。
次回はGoogleドライブのファイル共有方法をご説明します。
